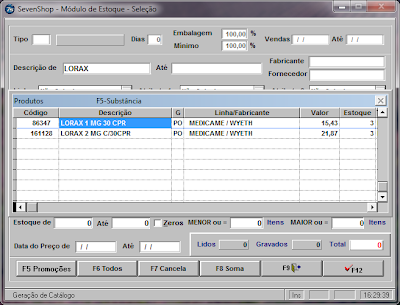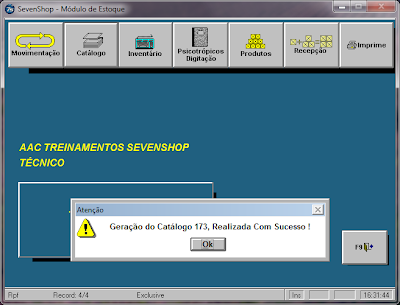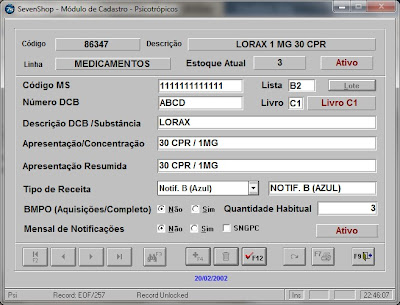Um ponto primordial é não se esquecer de no dia seguinte processar as movimentações realizadas com Medicamentos Controlados, do dia Anterior.
Pois só desta forma as informações serão gravadas nos Livros e no Arquivo Xml a ser enviado para a Anvisa.
Vamos lá acesse o módulo e ESTOQUE
Vá em Psicotrópicos Digitação
Informe a data a ser processada no campo Data, pressione ENTER e responda sim a Pergunta "PROCESSAR MOVIMENTO DO DIA 20/01/2011" Neste momento o sistema irá analisar os arquivos de movimentação de Produto e irá trazer os que estiverem cadastrados como PSICOTRÓPICOS neste momento, e que tiveram movimentações na data especificada.
Ao pressionarmos a tecla F3 será apresentado os produtos que tiveram movimentações na data em questão, como mostra abaixo.
Tivemos duas movimentações de venda mas temos 3 linhas pois em uma das vendas foram vendidos os mesmos produtos porém com lotes diferentes, e é justamente para esta venda que temos dois registros.
Nas próximas 3 imagens temos os detalhes da venda.
Para esta venda no momento em que a mesma foi realizada não foi utilizada a tecla F10 para coletar os dados da Receita mas e se tratando de uma movimentação de venda podemos corrigir um inserir informações nesta tela, Mas detalhe para as transações de Recepção de Mercadoria nenhuma alteração poderá ser realizada nesta tela por este motivo o recomendado é que as recepções de Medicamentos controlados sejam realizadas pelo Farmacêutico
Abaixo temos a tela mostrada anteriormente preenchida
Se for informado um lote incorreto podemos utilizar as teclas ALT+L para que o Campo LOTE seja aberto para edição, mas isso não é permitido em movimentações de Compra.
Se no momento da Venda tiver sido informado 02 caixas do mesmo produto com o mesmo lote mas na verdade os lotes eram diferentes, podemos desmembrar esta venda para podermos alterar o lote que esta incorreto.
Utilizando as teclas ALT+A
E desta forma ao pressionarmos novamente a tecla F3 agora teremos 04 registros e não mais 03 para podermos alterar o lote que esta incorreto.
Ao concluir as alterações podemos pressionar F9 para abandonarmos o módulo de Estoque
Agora vamos gerar o arquivo Xml que será anexado ao SNGPC, Acesse o Módulo de Especiais
Vá em Psicotrópicos
Escolha a opção Arquivo SNGPC
Informe a data desejada para a geração do Arquivo lembrando que a mesma não pode superar 07 dias e pressione a tecla ENTER
Então o arquivo será gerado no diretório apresentado na mensagem seguinte.
Clique em OK. Para localizar o arquivo basta ir em INICIAR / EXECUTAR e Digitar C:\DBF\SNGPC
Em seguida é apresentada a mensagem para inserir dados de Insumos para caso de sistemas de manipulação existe um Integração do Sistema com o Sistema Fórmula Certa, para maiores informações entrem em contato com Seu Suporte. No nosso caso vamos responder Não pronto o arquivo foi gerado.
Ok, pessoal mais um passo foi dado, espero ter ajudado...