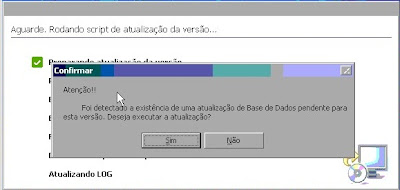Espero Através dos Tutoriais postados aqui poder ajudar aos usuário do sistema SevenShop a tirar melhor proveito desta poderosa ferramenta. Sou Técnico em Informática, Administrador de Banco de Dados, atualmente atuo com Suporte a Usuários do Sistema Sevenshop, e realizo Serviços de Montagem de Rede, sempre visando o melhor desempenho e Manutenção em Computadores.
sábado, 30 de abril de 2011
Como cadastrar os Computadores no Farmácia Popular
Links Uteis:
AMBIENTE DE HOMOLOGAÇÃO 3.0
http://189.28.128.37/portalfarmacia/login.jsf
AMBIENTE DE PRODUÇÃO 3.0
https://aplicacao.saude.gov.br/portalfarmacia/login.jsf
Baixar o Pacote com arquivo IdentificaTermial
http://sdautomacao.tempsite.ws/suporte/parcerias/farmaciapopular/identificaterminal.zip
sexta-feira, 29 de abril de 2011
Como Cadastrar Vendedores no Farmácia Popular
Links Uteis:
AMBIENTE DE HOMOLOGAÇÃO 3.0
http://189.28.128.37/portalfarmacia/login.jsf
AMBIENTE DE PRODUÇÃO 3.0
https://aplicacao.saude.gov.br/portalfarmacia/login.jsf
Quero agradecer em Especial um cliente Parceiro TIAGO VITALINO que com sua colaboração possibilitou que este vídeo fosse criado,,, OBRIGADO, UM FORTE ABRAÇO.
terça-feira, 19 de abril de 2011
Descobertas Fraude no Farmácia Popular.
Fraudes no Programa Farmácia Popular em Minas Gerais, viram noticia no Jornal Nacional (Rede Globo)
terça-feira, 12 de abril de 2011
Como realizar a Atualizaçõa de Preços pelo ABCFARMA
Pessoal primeiramente acesse o módulo de OPERAÇÃO=>PARAMENTROS na tela de CADASTRO BÁSICO pressione a tecla F9
Na imagem mostrada abaixo o importante é que a opção FIXA MARGEM DE PREÇO esteja marcada como NÃO.
Agora acesse o módulo de CADASTRO=>FABRICANTES E FORNECEDORES
Pesquise pelo Fornecedor ABCFARMA como mostra a imagem abaixo.
Certifique-se de que sua tela esteja preenchida exatamente como na apresentada abaixo nos campos em DESTAQUE
Acesse o módulo de PREÇOS=>COMUNICAÇÃO
Tecle <Enter> sobre o FORNECEDOR ABCFARMA
Será iniciada a comunicação e o arquivo de atualização será baixado.
Nesta próxima etapa escolha a opção PROCESSAR, para que o sistema processe o arquivo de Atualização
Na próxima etapa a qual não consegui ilustrar será apresentada uma grade com todos os itens que sofreram alterações e todos na ultima colune virào marcados com X, se quiser desmarcar alguns dos itens basta pressionar a tecla F5 sobre a linha correspondente ao mesmo.
Caso tenha algum tipo de problema ou dificuldade entre em Contato com Seu Suporte
terça-feira, 5 de abril de 2011
Atualização de Preços com Arquivo da Distribuidora SantaCruz
Caros, parceiros devido a Demora na Liberação do Arquivo, do AbcFarma, como sempre ocorre nesta época do ano, temos a opção de estar Realizando a Atualização de Preços, no Sistema SevenShop através do Arquivo do Distribuidor SantaCruz, onde serão Atualizados somente os valores dos itens os quais este Distribuidor trabalha.
Primeiramente vamos seguir alguns passos:
01- Crie o seguinte Diretório C:\FARMACRU\PRE, para isso siga os passos descritos abaixo:
01-2 Vá em Iniciar=>Executar=> Digite CMD pressione a tecla <Enter>
01-3 Será apresentada uma tela preta do Prompt de Comando do DOS digite os seguintes comandos
CD\ e pressione a tecla <ENTER>
MD FARMACRU\PRE <ENTER>
EXIT <ENTER> pronto com os comandos digitados acima teremos criado a Estrutura de Pastas desejada. Como mostra a imagem abaixo:
02 - Agora acesse o link http://pesantacruz.com.br escolha o seu estado e clique na opção para baixar MEDICAMENTOS, salve o arquivo no diretório que criamos anteriormente C:\FARMACRU\PRE
03 - Depois de concluído o Download do Arquivo de Preços Clean.txt, vá em inicia Executar e Digite 7shop.ini e pressione a tecla <ENTER>, será aberto um Arquivo no Bloco de Notas localize a Chave [FARMACRUZ] e configure como mostra a imagem abaixo:
Agora vamos realizar o passos pelo Sistema SevenShop
Acesse o Módulo de Cadastro=> Fabricantes e Fornecedores:
Pressione a Tecla F3 e pesquise pelo Fornecedor FARMACRUZ.
Se o mesmo não Existir pressione a tecla F4 e cadastre o mesmo :
O Fornecedor Farmacruz deve ser cadastrado exatamente como mostra a imagem abaixo:
Após finalizar o Cadastro ou acertar o mesmo se necessário pressione a tecla F12 e F9, e confirme o abandono como apresentado abaixo:
Agora acesse o módulo de PREÇO =>COMUNICAÇÃO como ilustrado abaixo:
Na grade apresentada selecione o fornecedor FARMACRUZ e pressione a tecla <ENTER>
Será apresentada a mensagem de SERVIÇO INEXISTENTE, mas isso é Normal clique em OK
Agora clique em PROCESSAR, na próxima etapa será listado todos os produtos que sofreram alterações todos virão marcados se quiser desmarcar algum pressione a tecla F5 Sobre o mesmo e ao final pressione a F12 para de fato realizar a Atualização.
E pronto foi realizada a Atualização pelo Arquivo da Distribuidora SantaCruz
Espero que as informações prestadas sejam úteis.
domingo, 3 de abril de 2011
Parte 01 - Atualização do GNF-e Layout 2.0
Este tutorial será composto por 05 etapas, acompanhe todas mas antes de iniciar os procedimentos leia o tutorial para não cometer Equívocos.
Espero que o mesmo seja de grande Valia para todos os Usuários.
Então vamos começar.....
Observações:
A versão de seu sistema Seja SevenShop ou Farmais devem ser 5.0 da data de 07/01/2011, para checar a versão de seu sistema na tela Principal do Sistema pressione a tecla F10 e será apresentada a data da Versão.
Ok agora acesse este link e baixe os arquivos alterados para o sistema.
http://sdautomacao.tempsite.ws/suporte/sistemas/correcoes/50/Correc.zip baixe os arquivos e descompacte o mesmo na base do sistema, com todos os usuário fora do sistema.
Esta é a etapa mais IMPORTANTE DE TODAS
Realizando o Back-up do BANCO DE DADOS, acreditem esta é a etapa mais IMPORTANTE DE TODAS.
Baixe o programa MYSQL ADMINISTRATOR através do seguinte link:
http://www.4shared.com/file/jbx37SQg/mysql-administrator-119-win.html
Depois de salvar descompacte e execute o Setup de Instalação no mesmo micro onde esta instalado, o GNF-e Desktop Edition, vamos então fazer o BACK-UP não pule esta Etapa nunca.
Depois de instalado o MySQL Administrator vamos executar o mesmo segundo os passos abaixo..
Vá em INICIAR=>PROGRAMAS=>MYSQL=>MYSQL ADMINISTRATOR.
Será apresentada a tela abaixo informe os dados solicitados para realizar a conexão com o Banco de Dados. E clique em OK.
Na próxima etapa siga os passos como numerados e mostrado abaixo.
01-Clique em BackUp
02-Clique no Btn New Project.
03-Preencha o campo Project Name:
04-Selecione o Banco de Dados GNFE a Esquerda
05-Clique no botão > e o nome do banco será apresentado no lado da direita em Backup Content
06-Clique no Btn Save Project
O nome do Projeto será apresentado no Container Backup Projects, agora clique no botão Execute Backup Now
Será apresentada a tela seguinte onde deve-se apontar o diretório onde será realizado o Back-up do Banco de Dados. Informe um nome para o arquivo de Back-up e clique em Salvar.
Em seguida clique em OK, e feche o programa.
Agora siga em frente acompanhando os passos Seguintes nas não deixe de realizar este primeiro pois como foi dito anteriormente é o mais IMPORTANTE.
Parte 02 - Atualização do GNF-e Layout 2.0
Acesse o Banco de Dados pelo console do MySql e digite os seguintes comandos USE GNFE; <ENTER>, e logo em seguida digite SELECT PARVERSAO, PARVERSAOREORG FROM NUC001; <ENTER>, será apresentada uma grade verifique se o conteúdo das colunas PARVERAO e PARVERSAOREORG estão preenchidas com o conteúdo 2.5.0.0 como mostra a imagem abaixo:
Se a coluna PARVERSAOREORG estiver vazia ou com conteúdo diferente de 2.5.0.0 digite o seguinte comando UPDATE NUC001 SET PARVERSAOREORG = '2.5.0.0'; <ENTER>, e novamente digite o comando SELECT PARVERSAO, PARVERSAOREORG FROM NUC001; <ENTER> e desta vez o conteúdo das duas colunas deverá ser 2.5.0.0
Agora baixe o setup do GNFE 2.7.0.0 através do seguinte link: www.4shared.com/file/sbRKtHKm/GNFe_v2_7_0_0.html , descompacte o conteúdo do mesmo e execute o setup e então será apresentada a tela exibida abaixo.
Clique no botão PRÓXIMO.
Por padrão o diretório selecionado é C:\MIGRATE\GNFE, deixe assim mesmo e clique em PRÓXIMO.
Agora clique em INSTALAR.
Será apresentada uma barra de progresso como ilustrado abaixo.
Clique em PRÓXIMO.
Agora clique em SAIR.
Agora abra o programa GNFE-E DESKTOP EDITION.
Será apresentada a mensagem como apresentada abaixo: comunicando sobre a Atualização clique no botão SIM.
Mas uma vez clique em SIM, e aguarde não interrompa o processo em nenhuma hipótese mesmo que demore tenha paciência, pois a paciência é uma Virtude.
Se tudo tiver corrido bem você verá uma tela como a apresentada abaixo, então clique no botão FECHAR.
Depois de concluída as etapas acima será apresentada está tela de login. Onde podemos ver a versão na parte inferior esquerda Versão 2.7.0.0 pode pressionar a tecla ESC pois ainda precisamos rodar o setup da Versão 3.1.0.4
Obs: Ainda não acabou vá para o passo seguinte......
Parte 03 - Atualização do GNF-e Layout 2.0
Para executar estes passos a versão de Seu GNF-e deve ser a 2.7.0.1
Acesse o link : www.4shared.com/file/EdfI26tL/GNFe_v3_1_0_4.html para baixar o setup para atualização do GNF-e Desktop Edition para Versão de 3.1.0.4, descompacte o mesmo e execute o setup de instalação será apresentada a tela mostrada abaixo:
Clique no botão PRÓXIMO.
Novamente clique em PRÓXIMO.
Novamente clique em PRÓXIMO.
Agora clique em INSTALAR.
Será apresentada uma linha de PROGRESSO aguarde.....
A instalação foi concluída clique em PRÓXIMO.
E finalmente clique em SAIR.
Pode ser que a instalação peça para reiniciar o windows ser for solicitado faça, reinicio o micro não pule esta ETAPA.
Nesta etapa como na atualização anterior clique em SIM.
Novamente clique em SIM. E aguarde não interrompa mesmo que demore......
Nesta etapa clique em FECHAR.
OK, quando esta tela for apresentada mostrando a imagem abaixo, é sinal de que as atualizações foram bem-sucedidas agora basta realizarmos alguns ajustes....
Continue seguindo as próximas etapas........
Assinar:
Postagens (Atom)